Android Tools 之一 Hierarchy Viewer
本系列旨在介绍一些被忽略的优质工具 毕竟 能被当做自带的工具总有些做的比较好的地方不是
Hierarchy Viewer
Hierarchy Viewer是一个可以用来查看View的使用工具 android sdk中自带
Optimizing Your UI -官方网站 需科学上网
启动Hierarchy Viewer
hierarchyviewer工具在sdk/tools路径下
再次打开后会出现如下提示
1 | The standalone version of hieararchyviewer is deprecated. |
主要想说的就是 单独使用hieararchyviewer已经不被建议 建议使用Android Device Monitor(Android Device Monitor的相关使用后续会详细介绍)
直接运行monitor或者在在Android Studio -> tools -> android -> Android Device Monitor中将hieararchyviewer工具打开
以下对hieararchyviewer工具进行操作均为直接打开hieararchyviewer工具 和通过monitor工具打开的hieararchyviewer的UI可能略有不同 以直接打开hieararchyviewer工具操作为准
无法正常使用
在连接过程中可能遇到无法连接到手机的问题 详情参考以下文章
使用Hierarchy Viewer
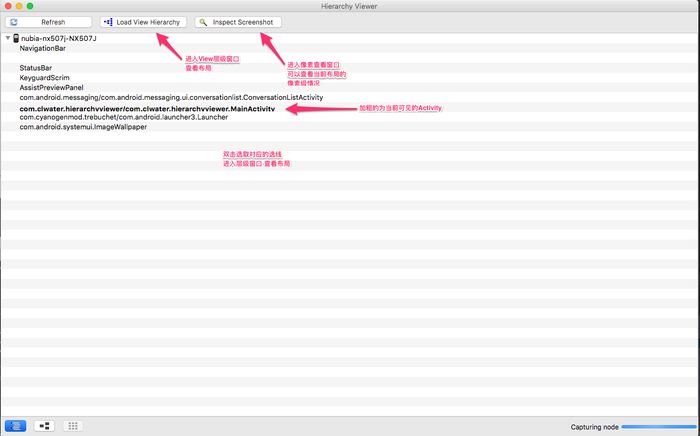
成功连接后会出现如上页面
当前页面正在显示的进程被加粗显示
(那些看着是空的位置 进入后会显示通知栏中的View布局)
选择想要查看的进程后进入 Load View Hierarchy页面
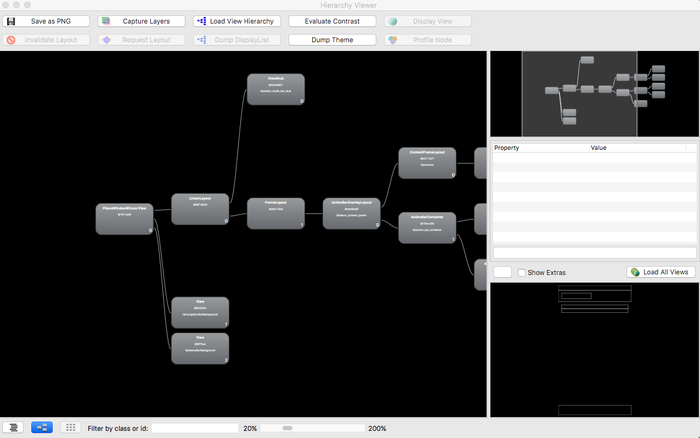
下面对不同部分分别介绍一下

- Save as PNG: 把这个布局的层级另存为png格式
- Capture Layers: 把这个布局的层级另存为psd格式
可以查看各层级的情况
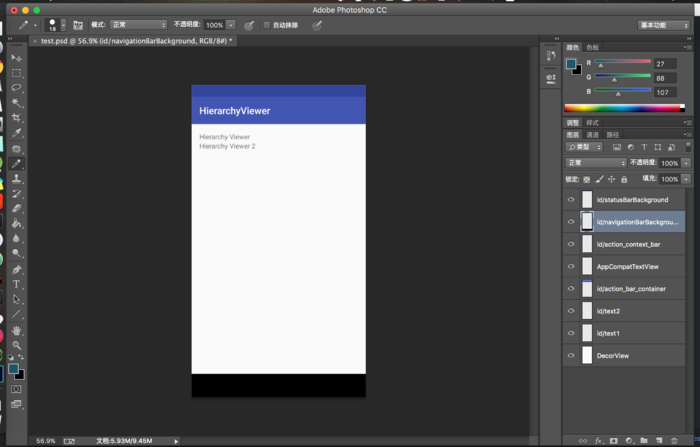
- Load View Hierarchy: 重新载入这个view层级图
- Evaluate Contrast: 查看层级布局的具体情况
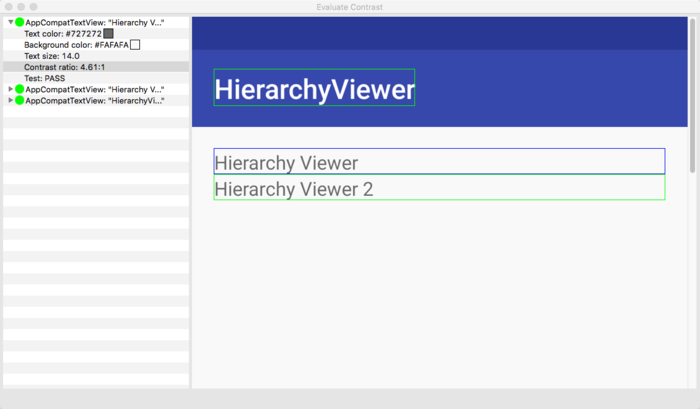
- Display View: 在单独的一个窗口中显示所选择的view
- Invalidate Layout: 重绘当前窗口
- Request Layout: 对当前view进行layout
- Dump DisplayList: 使当前view输出它的显示列表到logcat中
- Dump Theme: 下载这个view主题的资源
- Profile Node: 得到measure,layout,draw的性能指示器
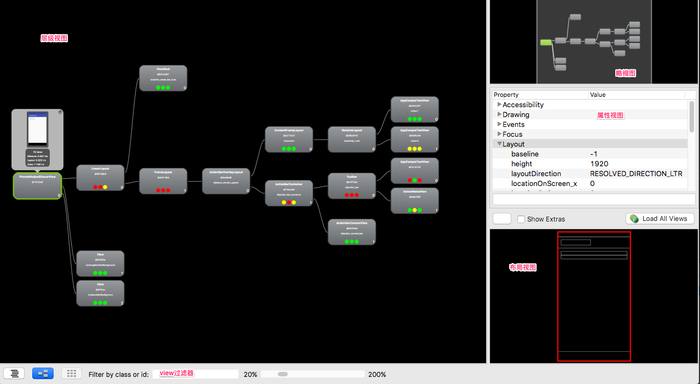
选取某个view节点可以查看选取的View的详情
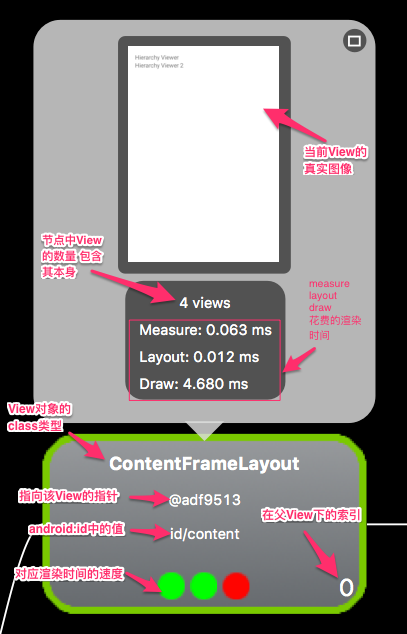
关于View的渲染机制可以参考一下本人关于android View相关机制解析的文章 Android View 相关源码分析之三 View的绘制过程
关于对应渲染时间的速度中 我么知道View绘制分为measure layout 和draw三个过程 三个点分布对应以上三个过程 分为绿 黄 红三个颜色 绿色代表该View在本view tree中速度是前50% 黄色表示后50% 而红色表示是花费时间最长的
还记得最开始使用Hierarchy Viewer中上方有Inspect screenshot的按钮 可以查看当前Activity的像素情况
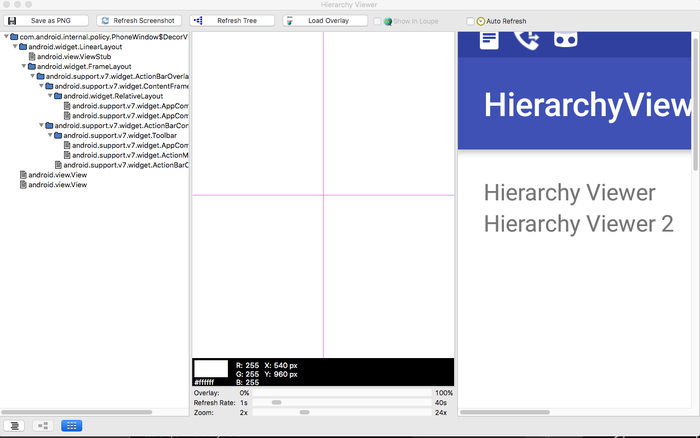
(层级十分的清晰 就不仔细解释了)
解释下相关功能
- Save as PNG: 保存当前显示的页面为png格式
- Refresh Screenshot: 刷新像素视图和放大镜视图(右边那两个)
- Refresh Tree: 刷新View tree
- Load Overlay: 在右侧放大镜视图中中加载一个覆盖图(官网中没有给出详细的定义 主要根据相关介绍理解 略有偏差 欢迎指出)
- Show In Loupe: 在中间的像素视图中显示之前加载的图片
- Auto Refresh: 会根据下发设置的Refresh Rate的时间自动
更新View tree
以上